|
 Para
quem jß programou em C ou C++, sabe muito bem do que vamos falar.
O J Builder dispensa apresentaτ⌡es. Um dos melhores e mais compreensφveis
ambientes de desenvolvimento visual para criaτπo de aplicaτ⌡es,
applets , JavaBeans , JSP/Servlets para a plataforma Java. VocΩ
deve estar se perguntando: "Por que para quem programa em C ou C++?"
Simples! Derivado do C e C++, a linguagem Java Θ familiar para todos
aqueles que, jß programaram nessas linguagens. Desenvolvido pela
Sun Microsystems, foi projetado para ser pequeno, simples e o melhor
de tudo, compatφvel com qualquer plataforma ou sistema operacional.
Por ser uma linguagem interpretada, pode ser executado em qualquer
plataforma que possua um interpretador. Assim como o C, Θ uma linguagem
orientada a objetos, o que permite a heranτa e a reutilizaτπo de
c≤digos. AlΘm dessas vantagens, a linguagem Java, suporta operaτ⌡es
em banco de dados. O JDBC, uma biblioteca para acesso a banco de
dados, permite conexπo remota a servidores SQL que possuam driver
OBDC. N·mero de SΘrie Na instalaτπo do produto, serß
necessßrio digitar o seguinte n·mero serial. N·mero Serial: 200-002-1446
Chave de autorizaτπo: b1x5-x0x0 Para
quem jß programou em C ou C++, sabe muito bem do que vamos falar.
O J Builder dispensa apresentaτ⌡es. Um dos melhores e mais compreensφveis
ambientes de desenvolvimento visual para criaτπo de aplicaτ⌡es,
applets , JavaBeans , JSP/Servlets para a plataforma Java. VocΩ
deve estar se perguntando: "Por que para quem programa em C ou C++?"
Simples! Derivado do C e C++, a linguagem Java Θ familiar para todos
aqueles que, jß programaram nessas linguagens. Desenvolvido pela
Sun Microsystems, foi projetado para ser pequeno, simples e o melhor
de tudo, compatφvel com qualquer plataforma ou sistema operacional.
Por ser uma linguagem interpretada, pode ser executado em qualquer
plataforma que possua um interpretador. Assim como o C, Θ uma linguagem
orientada a objetos, o que permite a heranτa e a reutilizaτπo de
c≤digos. AlΘm dessas vantagens, a linguagem Java, suporta operaτ⌡es
em banco de dados. O JDBC, uma biblioteca para acesso a banco de
dados, permite conexπo remota a servidores SQL que possuam driver
OBDC. N·mero de SΘrie Na instalaτπo do produto, serß
necessßrio digitar o seguinte n·mero serial. N·mero Serial: 200-002-1446
Chave de autorizaτπo: b1x5-x0x0
Criando
sua primeira aplicaτπo com J Builder

1║ passo: Criando
um projeto Primeiro, vocΩ precisarß criar um projeto, para armazenar
sua aplicaτπo. 1.Clique em File|Close para fechar qualquer projeto
existente. 2.Clique em File|New depois de um duplo clique em Application.
A janela de Wizard irß se abrir 3.Digite o seguinte: a.No campo
File: C:\Jbuilder3\myprojects\hello\hello.jpr (Use a letra do drive
onde o J builder foi instalado) 
b.No campo Title: HelloWorld. c.Nos campos seguintes, digite as
informaτ⌡es que julgar necessßrias. 4.Clique em Finish. O AppBrowser
abrirß, mostrando uma pßgina HTML chamada Project Notes, com as
informaτ⌡es que vocΩ digitou no Wizard.
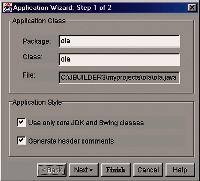 2║
passo: Gerando o c≤digo-fonte O Application Wizard cria os arquivos
.JAVA que serπo armazenados no projeto que vocΩ acabou de criar.
Gerando c≤digos-fonte para uma aplicaτπo Para gerar o c≤digo-fonte
para uma aplicaτπo, siga os seguintes passos: 1.Aceite o nome padrπo
do pacote (Package). 2║
passo: Gerando o c≤digo-fonte O Application Wizard cria os arquivos
.JAVA que serπo armazenados no projeto que vocΩ acabou de criar.
Gerando c≤digos-fonte para uma aplicaτπo Para gerar o c≤digo-fonte
para uma aplicaτπo, siga os seguintes passos: 1.Aceite o nome padrπo
do pacote (Package). 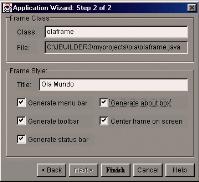 2.Digite
Hello no campo Class. Esse campo Θ case-sensitive, ou seja, diferencia
letras mai·sculas e min·sculas. 3.Nπo modifique a configuraτπo original
para o Application Style. A opτπo Use Only Core JDK And Swing Class
deve estar selecionada. 4.Selecione o Generate Header Comments para
que a informaτπo que vocΩ digitou no Project Wizard apareτa no inφcio
de todos os arquivos gerados. O passo 1 do Application Wizard, deve
ficar assim: 5.Clique no botπo Next para
ir para o pr≤ximo passo. 6.Nomeie o campo Class, digitando HelloFrame.
7.Digite Hello World no campo Title. Esse texto irß aparecer na
barra de titulo. 8.Selecione todas as opτ⌡es, para futuras aplicaτ⌡es.
9.Clique em Finish para terminar o processo.
Os arquivos .JAVA, .HTML e .GIF (para os bot⌡es) foram adicionados
ao seu projeto. 10.Clique em File|Save ALL para salvar os arquivos
de c≤digo-fonte. 2.Digite
Hello no campo Class. Esse campo Θ case-sensitive, ou seja, diferencia
letras mai·sculas e min·sculas. 3.Nπo modifique a configuraτπo original
para o Application Style. A opτπo Use Only Core JDK And Swing Class
deve estar selecionada. 4.Selecione o Generate Header Comments para
que a informaτπo que vocΩ digitou no Project Wizard apareτa no inφcio
de todos os arquivos gerados. O passo 1 do Application Wizard, deve
ficar assim: 5.Clique no botπo Next para
ir para o pr≤ximo passo. 6.Nomeie o campo Class, digitando HelloFrame.
7.Digite Hello World no campo Title. Esse texto irß aparecer na
barra de titulo. 8.Selecione todas as opτ⌡es, para futuras aplicaτ⌡es.
9.Clique em Finish para terminar o processo.
Os arquivos .JAVA, .HTML e .GIF (para os bot⌡es) foram adicionados
ao seu projeto. 10.Clique em File|Save ALL para salvar os arquivos
de c≤digo-fonte. 
3║ passo: Compilando e rodando sua aplicaτπo. Agora, basta compilar
e rodar sua aplicaτπo. 1.Selecione Run|Run, pressione F9, ou clique
no botπo Run para compilar e rodar sua aplicaτπo.
VocΩ pode clicar nos bot⌡es na barra de ferramentas, eles parecerπo
que foram pressionados, porΘm, nada acontecerß, pois vocΩ deve associar
os bot⌡es a algum evento. 2.Para fechar sua aplicaτπo "Hello World",
selecione File|Exit na pr≤pria aplicaτπo. VocΩ pode encontrar diversos
tutoriais que acompanham o produto, no menu HELP|Welcome Project.
Requerimentos Mφnimos:
Onde encontrar
no CD2:
\Utilitarios\Completos\J Builder 3 Pro\Setup.exe
Fabricante:
Borland
http://www.borland.com.br/ |

 Para
quem jß programou em C ou C++, sabe muito bem do que vamos falar.
O J Builder dispensa apresentaτ⌡es. Um dos melhores e mais compreensφveis
ambientes de desenvolvimento visual para criaτπo de aplicaτ⌡es,
applets , JavaBeans , JSP/Servlets para a plataforma Java. VocΩ
deve estar se perguntando: "Por que para quem programa em C ou C++?"
Simples! Derivado do C e C++, a linguagem Java Θ familiar para todos
aqueles que, jß programaram nessas linguagens. Desenvolvido pela
Sun Microsystems, foi projetado para ser pequeno, simples e o melhor
de tudo, compatφvel com qualquer plataforma ou sistema operacional.
Por ser uma linguagem interpretada, pode ser executado em qualquer
plataforma que possua um interpretador. Assim como o C, Θ uma linguagem
orientada a objetos, o que permite a heranτa e a reutilizaτπo de
c≤digos. AlΘm dessas vantagens, a linguagem Java, suporta operaτ⌡es
em banco de dados. O JDBC, uma biblioteca para acesso a banco de
dados, permite conexπo remota a servidores SQL que possuam driver
OBDC.
Para
quem jß programou em C ou C++, sabe muito bem do que vamos falar.
O J Builder dispensa apresentaτ⌡es. Um dos melhores e mais compreensφveis
ambientes de desenvolvimento visual para criaτπo de aplicaτ⌡es,
applets , JavaBeans , JSP/Servlets para a plataforma Java. VocΩ
deve estar se perguntando: "Por que para quem programa em C ou C++?"
Simples! Derivado do C e C++, a linguagem Java Θ familiar para todos
aqueles que, jß programaram nessas linguagens. Desenvolvido pela
Sun Microsystems, foi projetado para ser pequeno, simples e o melhor
de tudo, compatφvel com qualquer plataforma ou sistema operacional.
Por ser uma linguagem interpretada, pode ser executado em qualquer
plataforma que possua um interpretador. Assim como o C, Θ uma linguagem
orientada a objetos, o que permite a heranτa e a reutilizaτπo de
c≤digos. AlΘm dessas vantagens, a linguagem Java, suporta operaτ⌡es
em banco de dados. O JDBC, uma biblioteca para acesso a banco de
dados, permite conexπo remota a servidores SQL que possuam driver
OBDC. 

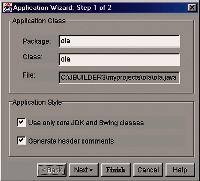 2║
passo: Gerando o c≤digo-fonte O Application Wizard cria os arquivos
.JAVA que serπo armazenados no projeto que vocΩ acabou de criar.
Gerando c≤digos-fonte para uma aplicaτπo Para gerar o c≤digo-fonte
para uma aplicaτπo, siga os seguintes passos: 1.Aceite o nome padrπo
do pacote (Package).
2║
passo: Gerando o c≤digo-fonte O Application Wizard cria os arquivos
.JAVA que serπo armazenados no projeto que vocΩ acabou de criar.
Gerando c≤digos-fonte para uma aplicaτπo Para gerar o c≤digo-fonte
para uma aplicaτπo, siga os seguintes passos: 1.Aceite o nome padrπo
do pacote (Package). 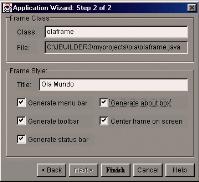 2.Digite
Hello no campo Class. Esse campo Θ case-sensitive, ou seja, diferencia
letras mai·sculas e min·sculas. 3.Nπo modifique a configuraτπo original
para o Application Style. A opτπo Use Only Core JDK And Swing Class
deve estar selecionada. 4.Selecione o Generate Header Comments para
que a informaτπo que vocΩ digitou no Project Wizard apareτa no inφcio
de todos os arquivos gerados. O passo 1 do Application Wizard, deve
ficar assim:
2.Digite
Hello no campo Class. Esse campo Θ case-sensitive, ou seja, diferencia
letras mai·sculas e min·sculas. 3.Nπo modifique a configuraτπo original
para o Application Style. A opτπo Use Only Core JDK And Swing Class
deve estar selecionada. 4.Selecione o Generate Header Comments para
que a informaτπo que vocΩ digitou no Project Wizard apareτa no inφcio
de todos os arquivos gerados. O passo 1 do Application Wizard, deve
ficar assim: 